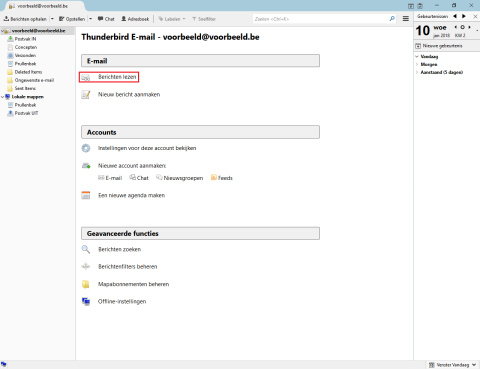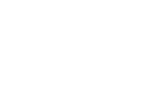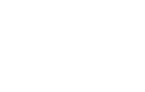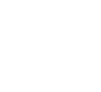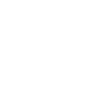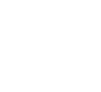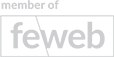Een e-mailaccount instellen in Thunderbird
In deze handleiding wordt uitgelegd hoe u een e-mailaccount kan instellen in Thunderbird.
Thunderbird is een gratis mail toepassing die beschikbaar is onder Windows, macOS en Linux, en die u hier kan downloaden. De handleiding is gebaseerd op de Windows versie.
We maken steeds gebruik van IMAP4 en SSL in onze voorbeelden.
- Bij IMAP4 worden de e-mails gesynchroniseerd met de server en kan je op al je toestellen aan al je e-mails. U kan ook POP3 gebruiken maar dan worden uw e-mails niet op onze server bewaard.
- SSL zorgt voor een beveiligde verbinding tussen uw apparaat en onze server zodat anderen niet zomaar uw gegevens kunnen onderscheppen en lezen. Dit raden wij altijd ten zeerste aan om te gebruiken.
Step 1
Voor Thunderbird zijn er twee scenario’s:
- Heeft u reeds één of meer accounts, ga dan naar Stap 2.
- Is dit de eerste account die u instelt, ga dan naar Stap 3.
Step 2
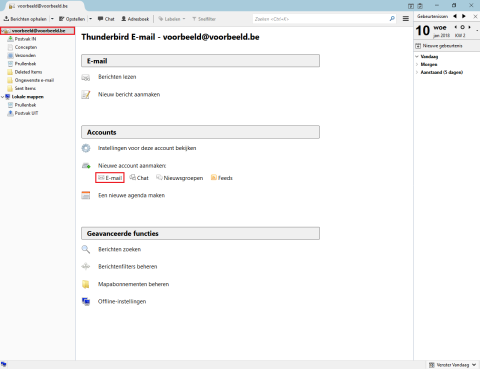
Om een nieuwe e-mailaccount toe te voegen als u reeds één of meerdere accounts heeft, klikt u eerst op een account aan de linkerkant en erna klikt u onder Accounts, Nieuwe account aanmaken op E-mail in het nieuwe geopende menu. Ga hierna naar Stap 3.
Step 3
Thunderbird opent met deze melding:
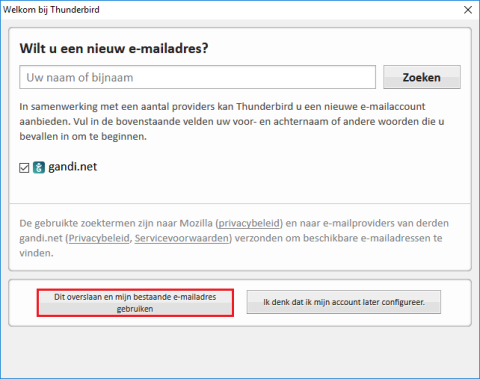
Klik op Dit overslaan en mijn bestaande e-mailadres gebruiken.
Step 4
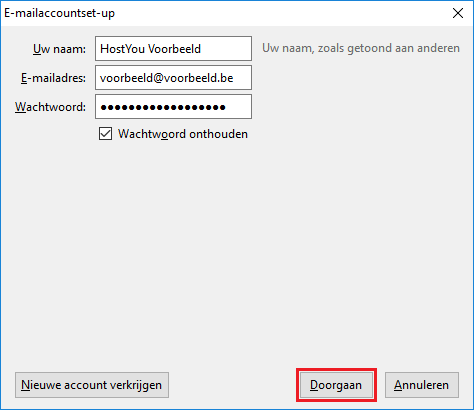
Hier vult u de nodige gegevens in:
- Uw naam: is de naam die in de inbox verschijnt van de personen die uw mail ontvangen.
- E-mailadres: is het e-mailadres dat u wil toevoegen.
- Wachtwoord: is het wachtwoord dat u heeft gekozen bij het aanmaken van de account.
Vink het vak Wachtwoord onthouden aan zodat u niet iedere keer uw wachtwoord in hoeft te geven.
Klik op Doorgaan wanneer u klaar bent.
Step 5
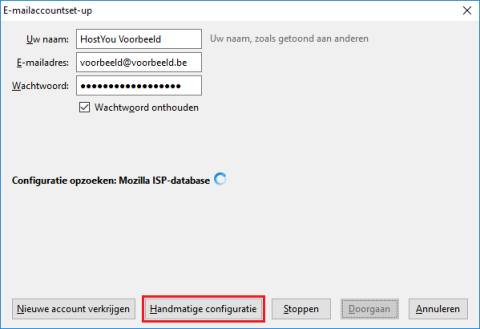
Thunderbird zal nu proberen om automatisch de juiste configuratie te vinden, maar dit zal mislukken. U kan hierop wachten of u kan op Handmatige configuratie klikken.
Step 6
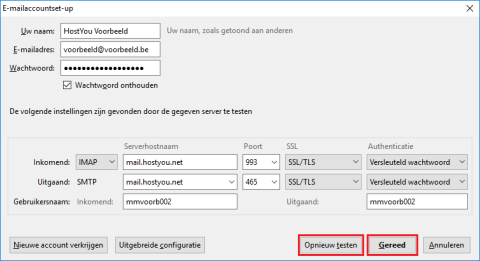
Hier vult u aanvullende gegevens in:
Inkomend:
- IMAP of POP. Weet u niet welke optie u moet kiezen? Dan kiest u best voor IMAP.
- Bij POP3 wordt de mail verwijderd van de server nadat u deze heeft ontvangen in uw programma. Deze kan dus enkel vanuit dit programma nog gelezen worden, maar niet meer via een ander programma of Webmail.
- Bij IMAP wordt de mail niet verwijderd van de server en kan deze dus ook nog door andere programma’s of via Webmail gelezen worden. Dit is ideaal voor mensen die hun mail op meerdere apparaten willen lezen.
- Serverhostnaam is ‘mail.hostyou.net’.
- Poort is 993 voor IMAP of 995 voor POP3.
- SSL is SSL/TLS
- Authenticatie is Versleuteld wachtwoord.
Uitgaand:
- Serverhostnaam is ‘mail.hostyou.net’.
- Poort is 465.
- SSL is SSL/TLS
- Authenticatie is Versleuteld wachtwoord.
Gebruikersnaam:
- Inkomend en Uitgaand zijn hier hetzelfde. Dit is de naam die nodig is om in te loggen, deze werd automatisch gegenereerd bij het aanmaken van de account in het HostYou Control Panel
Wanneer u klaar bent kan u deze instelling testen door op Opnieuw testen te klikken en gebruiken door op Gereed te klikken.