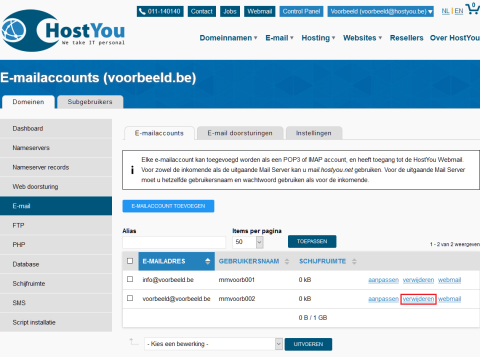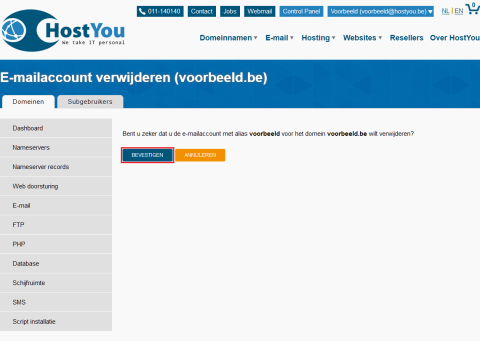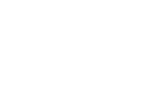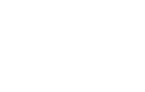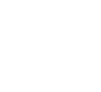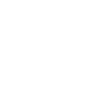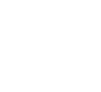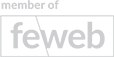E-mailaccounts beheren
In deze handleiding wordt uitgelegd hoe u een e-mailaccount kan aanmaken, aanpassen of verwijderen.
Alle e-mailaccounts bij HostYou worden aangemaakt als POP3 en IMAP, u kiest zelf hoe u deze instelt in uw e-mailprogramma. Professionele Webmail, SMTP, AntiVirus en AntiSpam zijn ook steeds inbegrepen.
Step 1
Via de Inloggen pagina op de HostYou website komt u op uw Control Panel terecht met een lijst van alle domeinnamen die u bij HostYou heeft.
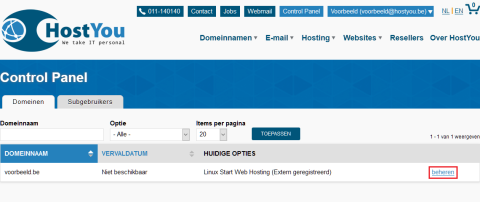
Achter de domeinnaam waarop u een e-mailadres wilt aanmaken, aanpassen of verwijderen, klikt u op beheren om bij het Dashboard van dat domein te komen.
Bent u niet op deze pagina? Klik dan bovenaan het scherm, links van uw gebruikersnaam, op de knop Control Panel.
Step 2
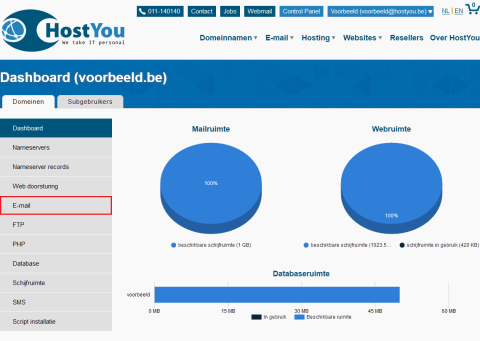
In het menu aan de linkerkant klikt u op E-mail om uw e-mailaccounts te beheren.
- Om een nieuwe account aan te maken, gaat u naar Stap 3.
- Om een account aan te passen, gaat u naar Stap 6.
- Om een account te verwijderen, gaat u naar Stap 7.
Step 3
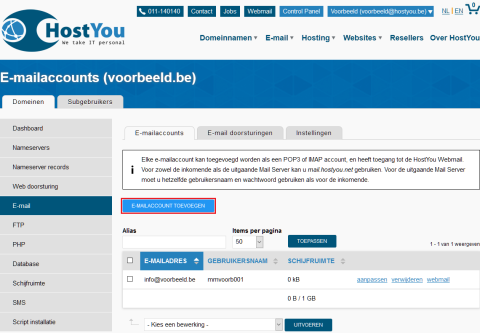
Hier ziet u een overzicht van uw huidige e-mailaccounts.
Klik op de knop E-MAILACCOUNT TOEVOEGEN om een nieuwe e-mailaccount aan te maken.
Step 4
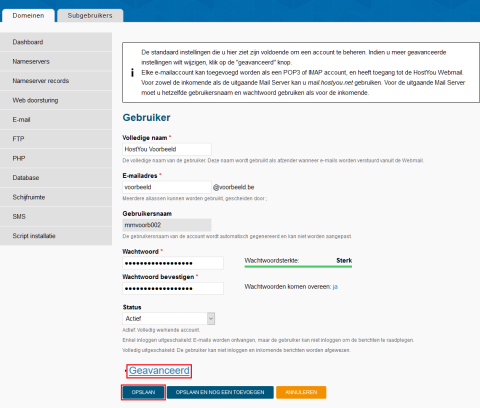
Geef hier alle eigenschappen van de account op:
- Volledige naam is de naam die in de inbox verschijnt van de personen die uw mail ontvangen wanneer u mails verstuurt vanuit de Webmail.
- E-mailadres is het e-mailadres dat u wenst te gebruiken voor de account.
- Gebruikersnaam wordt automatisch gegenereerd en kan u gebruiken om uw mailbox in te stellen.
- Wachtwoord wordt gebruikt om de account te beveiligen. Aan te raden is een voldoende lang wachtwoord of wachtwoordzin te gebruiken die u makkelijk kan onthouden, maar moeilijk te achterhalen is door anderen. Het wachtwoord moet minimaal zes karakters lang zijn.
- Status is de status van de account die u wilt aanmaken.
- Actief is een volledig werkende account.
- Enkel inloggen uitgeschakeld zorgt er voor dat e-mails kunnen worden ontvangen op dit e-mailadres, maar de gebruiker kan niet inloggen om de berichten te lezen.
- Volledig uitgeschakeld zorgt er voor dat e-mails niet worden ontvangen, en de gebruiker niet kan inloggen.
Indien u nog meer instellingen wilt instellen, klikt u op Geavanceerd om meer instellingen te zien.
Indien u klaar bent klikt u op OPSLAAN om de account toe te voegen. Wanneer de account toegevoegd is, krijgt u hiervan een bevestiging.
Step 5
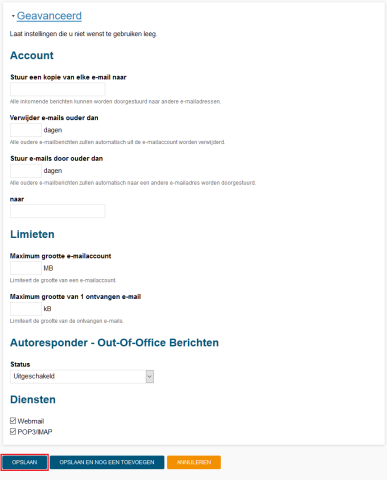
Account
- Stuur een kopie van elke e-mail naar stuurt een kopie van iedere e-mail naar de opgegeven e-mailadressen.
- Verwijder e-mails ouder dan zorgt er voor dat e-mails die ouder zijn dan het opgegeven aantal dagen automatisch worden verwijderd.
- Stuur e-mails door ouder dan zorgt er voor dat e-mails die ouder zijn dan het opgegeven aantal dagen worden doorgestuurd naar de bij naar opgegeven e-mailadressen.
Limieten
- Maximum grootte e-mailaccount zorgt er voor dat een account niet over de opgegeven grootte kan gaan (uitgedrukt in megabytes).
- Maximum grootte van 1 ontvangen e-mail zorgt er voor dat e-mails boven de opgegeven grootte niet ontvangen kunnen worden (uitgedrukt in kilobytes).
Autoresponder – Out-Of-Office Berichten
- Status
- Uitgeschakeld de Autoresponder wordt niet gebruikt.
- Actief, antwoord op elke mail stuurt iedere keer u een e-mail krijgt het ingestelde bericht.
- Actief, Enkel 1 antwoord voor elke ontvanger zorgt er voor dat iedere ontvanger slechts éénmaal het ingestelde bericht kan ontvangen gedurende de ingestelde periode.
- Wanneer de Status niet op Uitgeschakeld staat, krijgt u nog enkele extra mogelijkheden:
- U kan een periode opgeven, of de autoresponder altijd aan laten staan.
- Adres hier kan u een aangepast zendadres ingeven.
- Onderwerp hier kan u een onderwerp voor uw bericht ingeven.
- Bericht hier kan u de inhoud van de e-mail ingeven die de Autoresponder zal versturen.
Diensten
Hier kan u kiezen welke diensten op de account geactiveerd zijn.
- Webmail wanneer dit aangevinkt is, kan deze account inloggen op onze professionele webmail om e-mails te lezen en versturen.
- POP3/IMAP wanneer dit aangevinkt is, kan deze account e-mails ophalen via POP3 of IMAP. Dit heeft u nodig wanneer u uw account wilt kunnen gebruiken in een mailprogramma.
Wanneer u klaar bent klikt u op OPSLAAN om de account toe te voegen. Wanneer de account toegevoegd is, krijgt u hiervan een melding.
Step 6
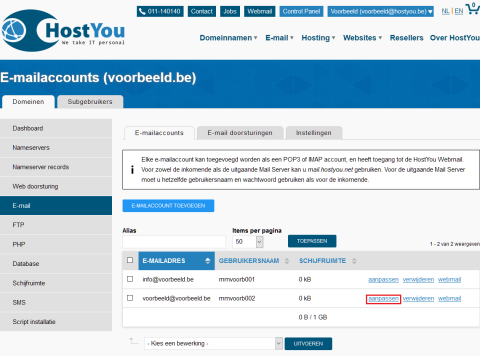
Hier ziet u een overzicht van uw huidige e-mailaccounts.
Klik op aanpassen achter de account die u wilt bewerken.
U krijgt nu dezelfde instellingen te zien als bij het aanmaken van de account, voor meer uitleg over deze instellingen zie Stap 4 en Stap 5.
Er zijn slechts enkele verschillen:
- Wanneer u de velden om het Wachtwoord in te stellen leeg laat, zal uw wachtwoord hetzelfde blijven.
- Omdat u geen account toevoegt, maar er één wijzigt, verdwijnt de knop OPSLAAN EN NOG EEN TOEVOEGEN.
- U krijgt de melding dat uw account is aangepast in plaats van aangemaakt nadat u op OPSLAAN klikt.