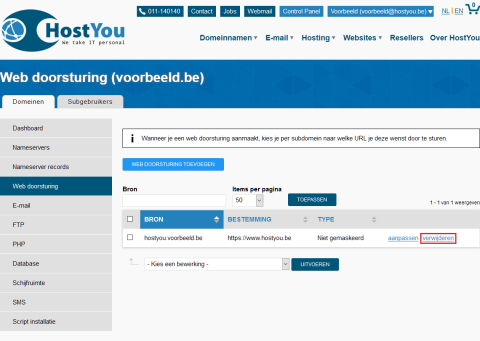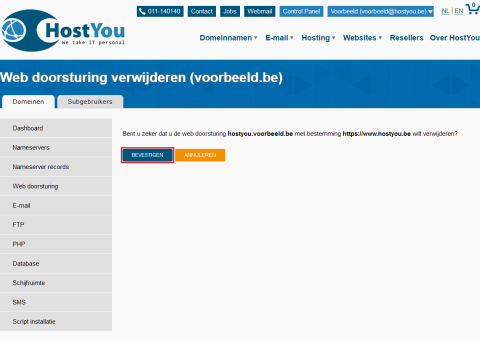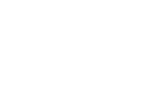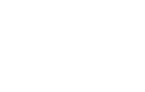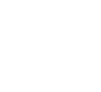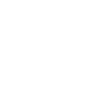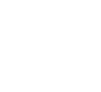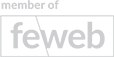Web doorsturingen beheren
In deze handleiding wordt uitgelegd hoe u een web doorsturing kan aanmaken, aanpassen of verwijderen.
Bij een web doorsturing kan u een (sub)domein laten verwijzen naar eender welke andere interne of externe URL.
Step 1
Via de Inloggen pagina op de HostYou website komt u op uw Control Panel terecht met een lijst van alle domeinnamen die u bij HostYou heeft.
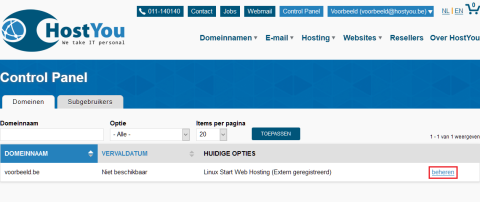
Achter de domeinnaam waarop u een web doorsturing wil aanmaken, aanpassen of verwijderen klikt u op beheren om bij het Dashboard van dat domein te komen.
Bent u niet op deze pagina? Klik dan bovenaan het scherm, links van uw gebruikersnaam, op de knop Control Panel.
Step 2
In het menu aan de linkerkant klikt u op Web doorsturing om uw web doorsturingen te beheren.
- Om een nieuwe web doorsturing aan te maken, gaat u naar Stap 3.
- Om een web doorsturing aan te passen, gaat u naar Stap 6.
- Om een web doorsturing te verwijderen, gaat u naar Stap 7.
Step 3
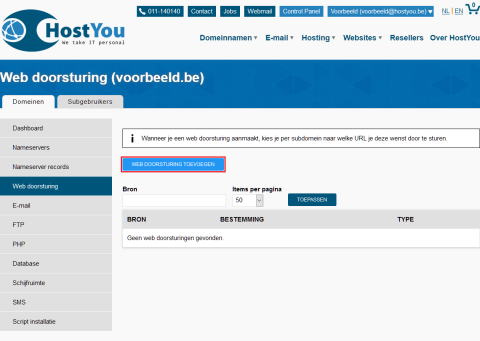
Hier ziet u uw huidige web doorsturingen.
Klik op de knop WEB DOORSTURING TOEVOEGEN om een nieuwe web doorsturing aan te maken.
Step 4
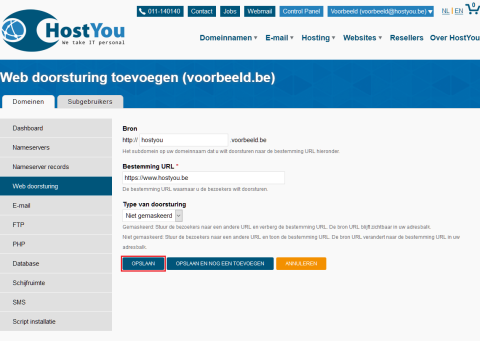
Geef hier alle eigenschappen van de doorsturing op.
- Bron is het subdomein dat u wilt doorverwijzen naar een andere URL.
- Bestemming URL is de URL waarnaar uw doorsturing moet verwijzen.
- Type van doorsturing heeft twee mogelijkheden:
- Niet gemaskeerd met deze instelling wordt de bestelling URL zichtbaar in de adresbalk. De bron URL verdwijnt.
- Gemaskeerd zorgt ervoor dat de bron URL zichtbaar blijft in de adresbalk. Wanneer u deze optie neemt krijgt u de mogelijkheid enkele extra instellingen aan te passen (zie Stap 5).
Indien u klaar bent klikt u op OPSLAAN om de doorsturing toe te voegen. Wanneer de doorsturing toegevoegd is, krijgt u hiervan een melding.
Step 5
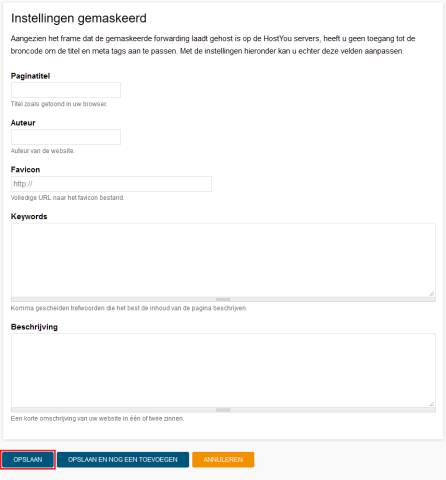
Hier kan u extra instellingen meegeven wanneer u kiest voor een gemaskeerde web doorsturing.
- Paginatitel is de titel die getoond wordt in uw browser (de naam van het tabblad).
- Auteur hier kan u de auteur van de pagina opgeven.
- Favicon hier kan u een aangepast symbool instellen (deze zijn te zien op het tabblad van de browser).
- Keywords kan u gebruiken om door zoekmachines makkelijker gevonden te worden.
- Beschrijving deze verschijnt in de zoekmachine.
Wanneer u klaar bent klikt u op OPSLAAN om de doorsturing toe te voegen. Wanneer de doorsturing toegevoegd is, krijgt u hiervan een bevestiging.
Step 6
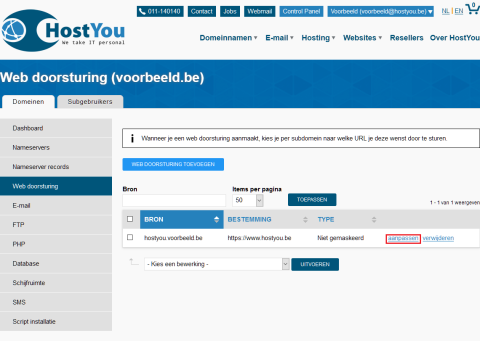
Hier ziet u uw huidige doorsturingen.
Klik op aanpassen achter de doorsturing die u wil bewerken.
U krijgt nu dezelfde instellingen te zien als bij het aanmaken van de doorsturing, voor meer uitleg over deze instellingen zie Stap 4 en Stap 5.
Er zijn slechts enkele verschillen:
- Omdat u geen account toevoegt, maar er één wijzigt, verdwijnt de knop OPSLAAN EN NOG EEN TOEVOEGEN.
- U krijgt de melding dat uw account is aangepast in plaats van aangemaakt nadat u op OPSLAAN klikt.