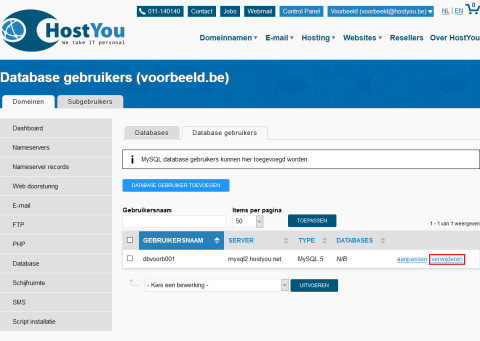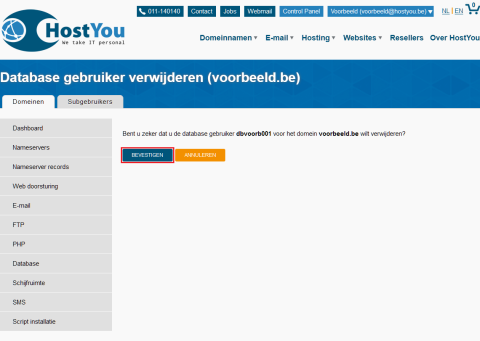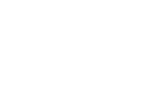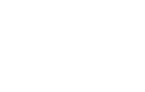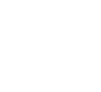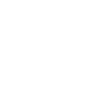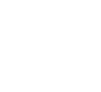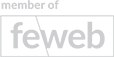Database en database gebruikers beheren
In deze handleiding wordt uitgelegd hoe u een database of database gebruiker kan aanmaken, aanpassen of verwijderen.
U heeft een Linux Web Hosting of een Windows Web Hosting nodig om een database te gebruiken.
Step 1
Via de Inloggen pagina op de HostYou website komt u op uw Control Panel terecht met een lijst van alle domeinnamen die u bij HostYou heeft.
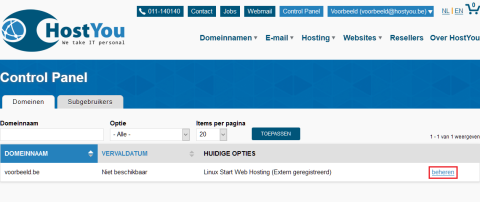
Achter de domeinnaam waar u een database of database gebruiker wil aanmaken, aanpassen of verwijderen klikt u op beheren om bij het Dashboard te komen.
Bent u niet op deze pagina? Klik dan bovenaan het scherm, links van uw gebruikersnaam, op de knop Control Panel.
Step 2
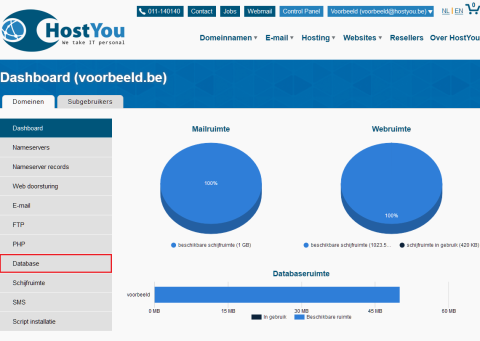
In het menu aan de linkerkant klikt u op Database om uw databases en database gebruikers te beheren.
- Om uw databases te beheren, gaat u naar Stap 3.
- Om uw database gebruikers te beheren, gaat u naar Stap 8.
Step 3
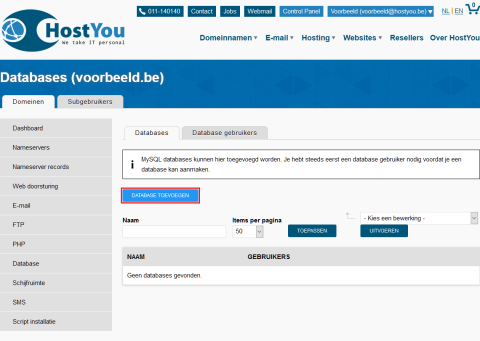
Hier ziet u een overzicht van uw huidige databases.
Het maximale aantal databases dat u mag bezitten hangt af van uw gekozen Linux of Windows Hosting pakket.
Klik op de knop DATABASE TOEVOEGEN om een nieuwe database aan te maken.
- Om een database aan te passen, gaat u naar Stap 5.
- Om een database te verwijderen, gaat u naar Stap 6.
Step 4
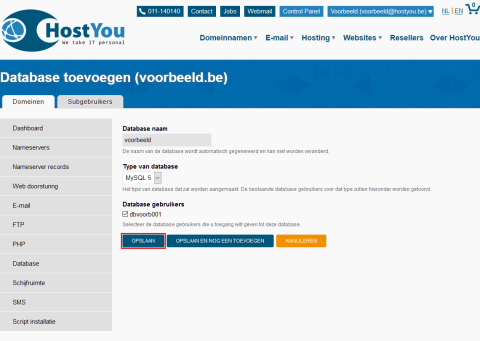
Geef hier alle eigenschappen van de database op:
- Database naam wordt automatisch gegenereerd en kan u niet aanpassen.
- Type van database bepaalt welke versie van MySQL gebruikt wordt.
- Database gebruikers hier vinkt u aan welke gebruikers u toegang wilt geven tot de database.
Indien u klaar bent klikt u op OPSLAAN om de database toe te voegen. Wanneer de database toegevoegd is, krijgt u hiervan een melding.
Step 5
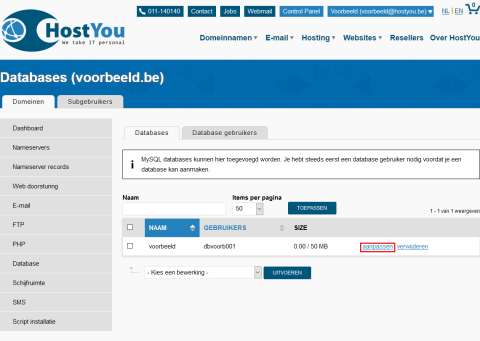
Hier ziet u een overzicht van uw huidige databases.
Klik op aanpassen achter de database die u wilt bewerken.
U krijgt nu dezelfde instellingen te zien als bij het aanmaken van de account, voor meer uitleg over deze instellingen zie Stap 4.
Er zijn slechts enkele verschillen:
- Type van database kan u niet aanpassen.
- Omdat u geen database toevoegt, maar er één wijzigt, verdwijnt de knop OPSLAAN EN NOG EEN TOEVOEGEN.
- U krijgt de melding dat uw database is aangepast in plaats van aangemaakt nadat u op OPSLAAN klikt.
Step 6
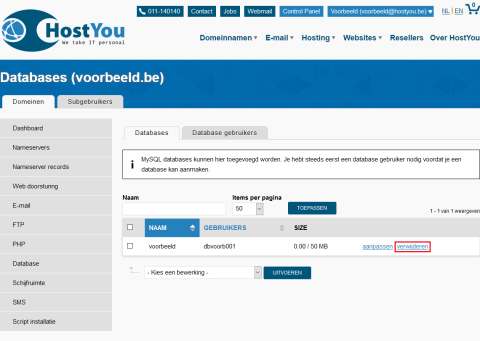
Hier ziet u een overzicht van uw huidige databases.
Klik op verwijderen achter de database die u wilt verwijderen.
Step 7
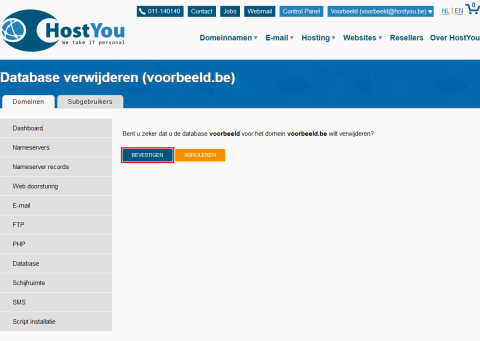
Klik op BEVESTIGEN om de database te verwijderen. Wanneer de database verwijderd is, krijgt u hiervan een bevestiging.
Step 8
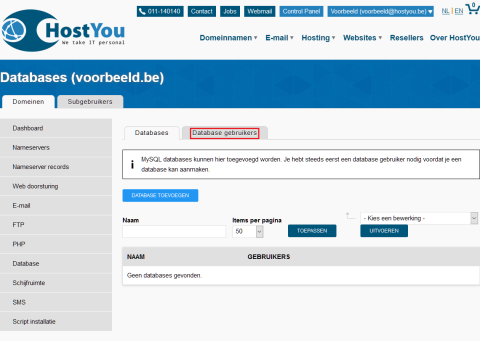
Hier ziet u een overzicht van uw huidige databases.
Klik op het tabblad Database gebruikers om uw database gebruikers te beheren.
Step 9
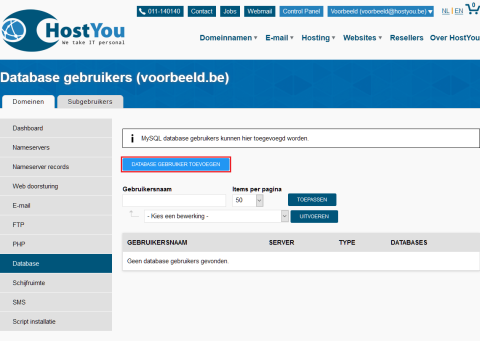
Hier ziet u een overzicht van uw huidige database gebruikers.
Klik op DATABASE GEBRUIKER TOEVOEGEN om een database gebruiker toe te voegen.
- Om een database gebruiker aan te passen, gaat u naar Stap 11.
- Om een database gebruiker te verwijderen, gaat u naar Stap 12.
Step 10
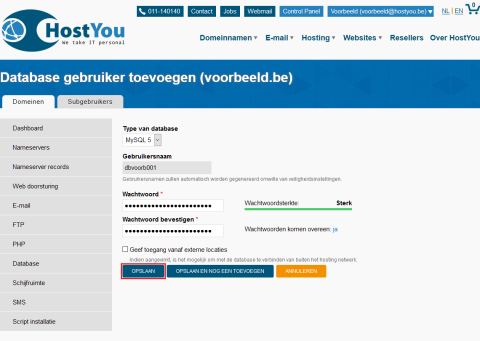
Geef hier alle eigenschappen van de gebruiker op.
- Type van database bepaalt met welke versie van MySQL databases de gebruiker kan werken.
- Gebruikersnaam wordt automatisch gegenereerd en kan u niet aanpassen.
- Wachtwoord wordt gebruikt om de gebruiker te beveiligen. Aan te raden is een voldoende lang wachtwoord of wachtwoordzin te gebruiken die u makkelijk kan onthouden, maar moeilijk te raden is door anderen. Het wachtwoord moet minimaal zes karakters lang zijn.
- Geef toegang vanaf externe locaties wanneer u dit aanvinkt mag de gebruiker verbinden met de database van buiten het HostYou netwerk.
Indien u klaar bent, klikt u op OPSLAAN om de gebruiker toe te voegen. Wanneer de gebruiker toegevoegd is, krijgt u hiervan een bevestiging.
Step 11
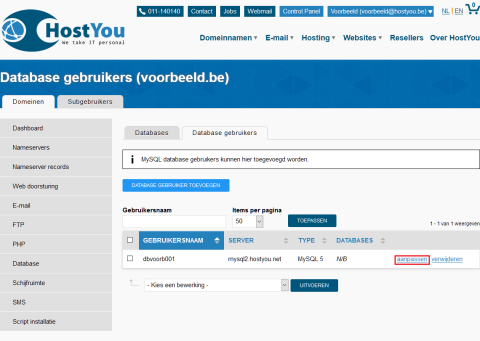
Hier ziet u een overzicht van uw huidige gebruikers.
Klik op aanpassen achter de gebruiker die u wilt bewerken.
U krijgt nu dezelfde instellingen te zien als bij het aanmaken van de gebruiker, voor meer uitleg over deze instellingen zie Stap 10.
Er zijn slechts enkele verschillen:
- Wanneer u de velden om het Wachtwoord in te stellen leeg laat, zal uw wachtwoord hetzelfde blijven.
- Omdat u geen gebruiker toevoegt, maar er één wijzigt, verdwijnt de knop OPSLAAN EN NOG EEN TOEVOEGEN.
- U krijgt de melding dat uw gebruiker is aangepast in plaats van aangemaakt nadat u op OPSLAAN klikt.